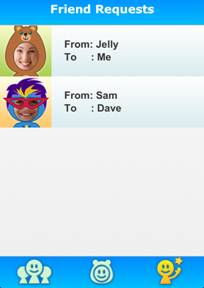Kid Connect Advanced Features
Introduction
Besides sending messages, you can also use the Kid Connect app on your smartphone in several other ways.- · Manage your child's contacts by tapping the View Contacts icon next
 to your child's name.
to your child's name. - · Edit your profile name or password and change the look of your avatar by tapping the Profile icon
 .
. - · Approve or reject friend requests by pressing the Friend Requests icon
 .
.
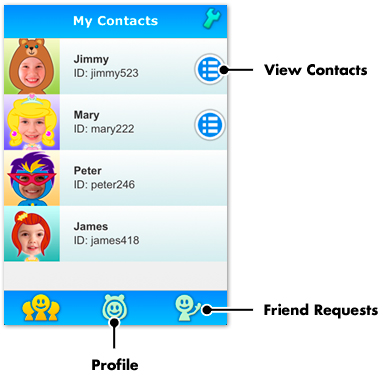
Managing Your Child's Contact List
Each child's contact list is managed by his or her parents. By using the Kid Connect app on their smartphones, parents can view and edit their child's contacts, send friend requests on behalf of their child, invite family members to join Kid Connect, and accept or reject friend requests that are received from other parents.To see your child's contacts, first go to your contact list and touch the View Contacts icon
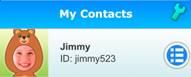
Your name and the names of any other children you have registered for Kid Connect will appear at the top of your child's contact list in the "Immediate Family" section. These contacts are automatically added when you register and cannot be removed. If you add any other contacts to your child's list, they will appear in the "Other Family & Friends" section below.
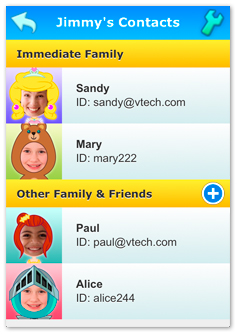
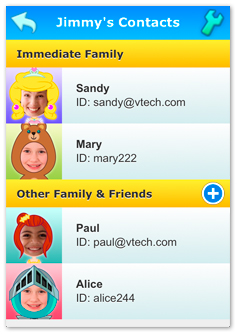
- Removing a Contact from Your Child's List
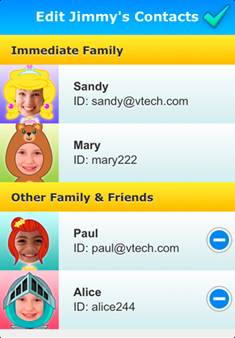
- Sending Friend Requests
To send a friend request to someone who is already on Kid Connect, click the plus icon

This will open the Add New Friend page. Type in the name or Kid Connect ID of the friend you are looking for and touch the "Search" button to look for that person in our system. (Note: For best results, we recommend searching by the Kid Connect ID. Ask the person you wish to invite for his or her Kid Connect ID.)
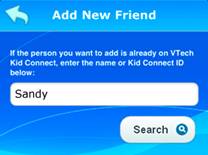
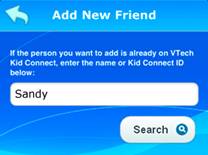
Any profiles that match your search terms will fill in on the page.
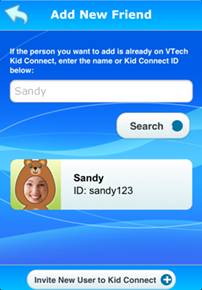
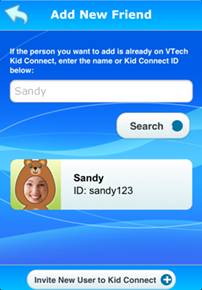
If you find the person you are looking for, touch the correct profile to go to the next page and touch "Yes" to send the request. The person you invited will appear on your child's contact list when the request is accepted.
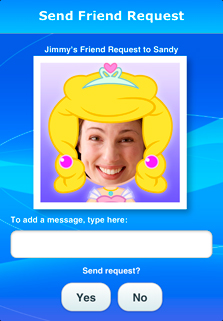
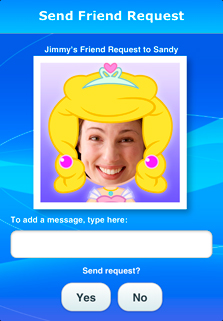
- Inviting a Family Member to Join Kid Connect
If you want to invite a family member who is not signed up for Kid Connect to join the network, go into your child's contact list and touch the plus icon.
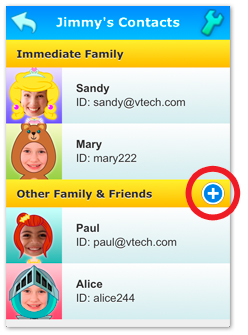
When the Add New Friend page appears, touch the "Invite New User to Kid Connect" button at the bottom of the page.
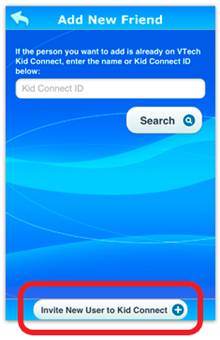
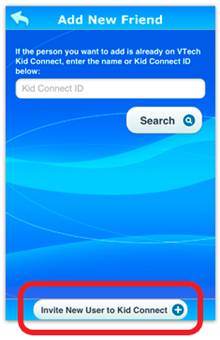
Enter your family member's email address on the next page and click the "Invite" button. We will send an e-mail to your family member with an invitation to join Kid Connect and a link to download and install the application on a mobile device.
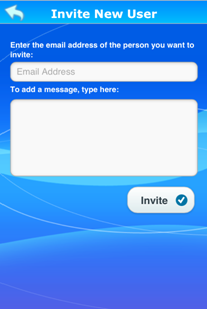
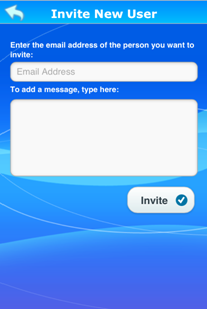
Once your family member is signed up, you will still need to send them a friend request before they can communicate with your child. Ask your family member for their Kid Connect ID, then follow the steps in the "Sending Friend Requests" section to send a friend request to your family member.
Editing Your Profile
Touch the profile icon 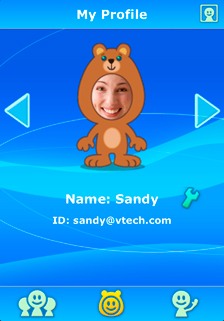
- Changing your name or password
To edit your name or password, touch the wrench
Enter your new name or password; then press the "Change" button to confirm
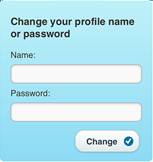
- Changing your avatar
Press the left or right arrows on the My Profile page to change your avatar's costume. To change your photo, touch the My Photo icon.
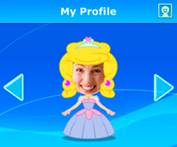
On the next screen, you can:
Press OK when you're done, and the new face will be applied to your avatar. |
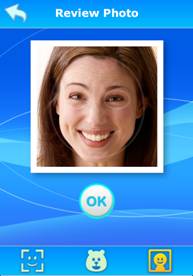
Approving or Rejecting Friend Requests
Whenever you receive a new friend request a star will appear above the Friend Requests icon. Touch a request on the next page to view it. Then, touch the "Accept" or "Reject" button to accept or reject the request.